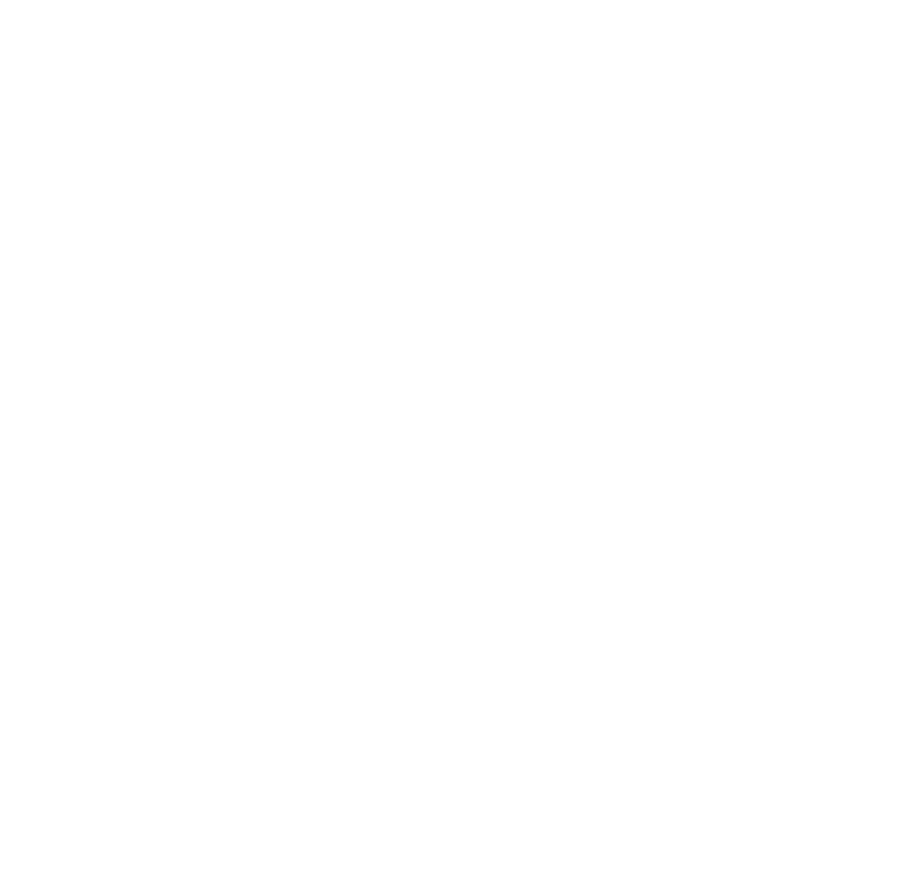Opening For Export in Adobe Lightroom.
You can get to the Export dialog in 3 ways.
- The first is just highlight/select any photo from your filmstrip and right-click on the photo. From the menu that pops up, select Export>Export.
- The second is to select File>Export.
- The third way is to use a keyboard shortcut shift+command/ctrl+E
It doesn’t matter how you get there. Any of these will work so choose the one easiest to remember for you.

The Export Dialog Box
The Export Dialog Box has many different sections. For the purpose of this post, we are only going to cover a few of them.
In File Settings, you need to make sure that your Image Format is set to JPEG. This is the most share-friendly of the options. Your Quality should be set to 100. Your Color Space should be sRGB. This is the Color Space used by photo prints so will render the best. DO NOT check the box “Limit File Size to:”. Checking that box would decrease file quality significantly.
In Image Sizing, make sure Resize to Fit is UNCHECKED and in the Resolution box you have 300 typed in and the drop-down menu is set at “pixels per inch.”
Output Sharpening will be personal preference to most. Many artist check the “Sharpen For” box and choose Matte Paper from the drop-down options and Standard under Amount.
Thats it,
Export the image and please reply to the email address that sent you this article. If your images is larger than 25mb you will most likely have to use wetransfer.com (Free) or drop box to send the high resolution image.